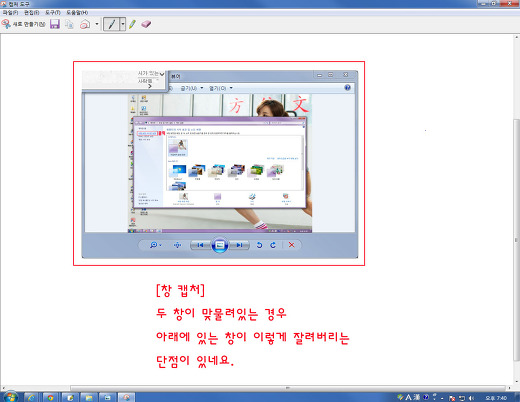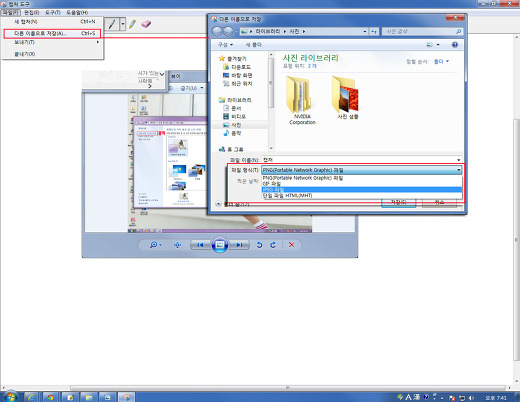윈도우 7. 캡처 도구를 이용한 화면 캡처
윈도우 XP를 사용할때는 'SnagIt (스내그잇)'이라는 유틸리티를 이용해 화면을 캡처했는데, 윈도우 7에서는 캡처 기능이 기본으로 들어와 있습니다. 운영체제에 유용한 기능들이 기본으로 담기는 것은 당연한 일이지만, 윈도우 7이라는 운영체제를 사용하면 더 이상 스내그잇이라는 유틸리티를 사용할 필요가 없으니, 이 유틸리티를 만든 회사와 이 유틸리티는 조금 있으면 흔적을 감춰버릴지도 모르겠습니다.
잡설은 그만하고 블로그 운영하시는 분들에게 아주 유용한 윈도우 7의 <캡처 도구>를 살펴보겠습니다.
왼쪽 아래의 윈도우 [시작] 아이콘을 클릭하면 위로 창이 나타납니다.
그 창을 보면 <캡처 도구>라는 메뉴가 보이네요.
이제 <캡처 도구>를 클릭해봅니다.
작은 <캡처 도구>창이 나타납니다.
<캡처 도구>창에서 [새로 만들기]를 클릭하면 네 가지 캡처 방법이 나타나네요.
1. 자유형 캡처 (단축키 F) - 마우스로 그린 곳을 캡처하는 기능입니다. 잘 사용할 일이 없겠지만 분위기있는 이미지를 연출할때 자유롭게 그려서 캡쳐하면 괜찮을 것도 같네요.
2. 사각형 캡처 (단축키 R) - 사각형 모양으로 원하는 곳만 선택해서 캡처할 수 있는 기능입니다.
3. 창 캡처 (단축키 W) - 한 화면에 여러창이 열려있을때 원하는 창만 캡처할 수 있는 기능입니다. 이 기능의 단점은 창이 맞물려있을때 아래창을 캡처하면 가려진 부분은 잘려셔 캡처된다는 것입니다. 스내그잇에서는 아래에 있는 창도 온전히 캡처되었는데... 조금 아쉬운 부분입니다.
4. 전체 화면 캡처 (단축키 S) - 보이는 화면을 그대로 캡처하는 기능입니다. 저처럼 듀얼모니터를 쓰는 경우는 창 캡처와 확실한 차이점을 느낄 수 있습니다.
<캡처 도구>의 오른쪽에 [옵션]이라는 메뉴가 있습니다.
이 [옵션]에서 선택하지 않으면 좋은 것은 '끝내기 전 캡처 저장 여부 확인'이라는 것입니다. 캡처한 뒤 일일이 저장할 것인가를 묻는 화면을 생략하고 캡처한 순서대로 자동 저장하는 기능입니다. 한꺼번에 많이 캡처할 경우에는 이 기능을 선택하지않는 것이 좋습니다.
아래 화면은 캡처를 하게되면 나타나는 [캡처 도구]입니다.
옵션에서 '끝내기 전 캡처 저장 여부 확인'라는 곳을 선택했을때 나타나는 화면입니다.
캡처한 이미지는 왼쪽 상단의 [파일] 메뉴에서 [다른 이름으로 저장...]을 눌러 저장할 수 있습니다. 파일 저장형식은 여러가지가 있는데 압축 효율성이 좋은 JPEG를 선택하는 것이 좋습니다.
이렇게 저장한 파일은 [문서]-[내 사진]에서 확인할 수 있습니다.
지금까지 화면을 캡처하기위해 [Print Screen]키를 자주 눌렀는데 이제부터는 윈도우 7의 <캡처 도구>를 이용할 생각입니다. 그러면 캡처하기도 한결 수월해지겠죠.
밤낮으로 기온차이가 많이 납니다.
모두들 건강 조심하시고, 행복한 하루 보내시기 바랍니다.
- 설산