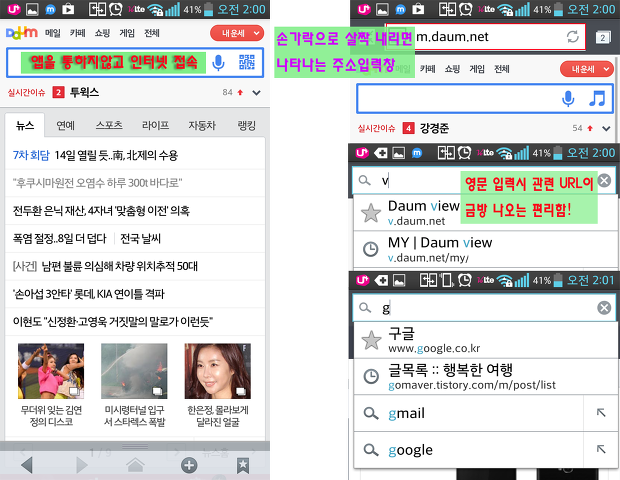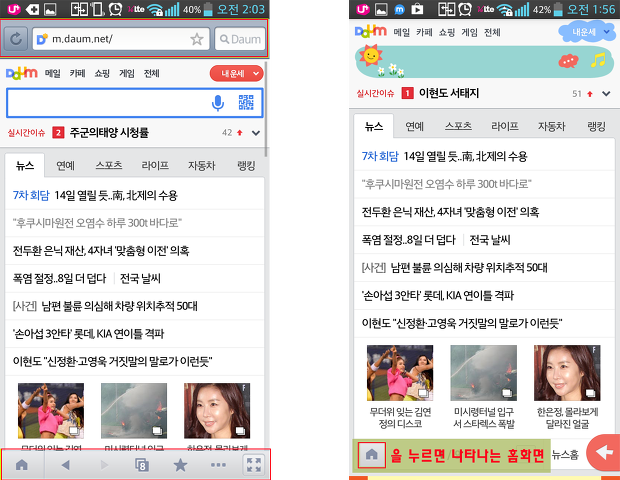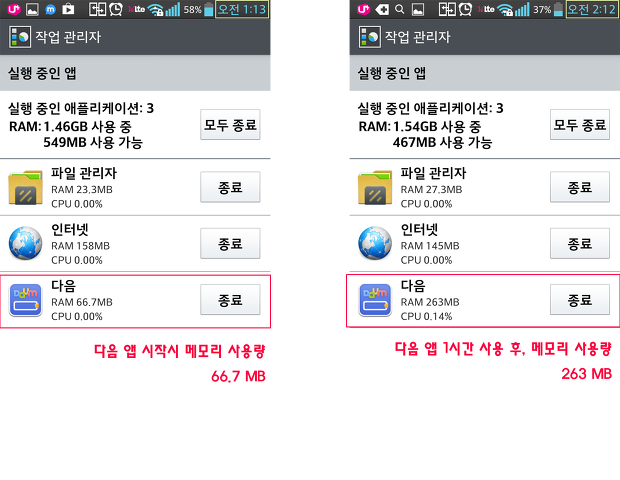다음앱 사용법 및 분석
다음앱을 분석하기 위해 다음앱을 열심히 사용했습니다. 하지만 막상 글을 쓰려고하니 막막하더군요. 사용방법을 자세히 적자니 글의 분량이 너무 많아 글을 쓰기가 힘들어질 것 같고, 그렇다고 간략하게 적자니 너무 부실한 설명이 될 것같고... 미루고 미루다 드디어 설명에 사용할 이미지 작업을 겨우 마쳤습니다. 다음앱에 대한 글을 두 개로 나눠 적을까 생각했지만 이왕 시작했으니 쭉 밀고나가겠습니다. 내용이 길어 보기 힘드시더라도 끝까지 읽어주시면 고맙겠습니다.
아래가 다음앱을 실행하면 나타나는 홈화면입니다. 테마에 따라 분위기를 바꿀 수 있다는 점이 다음앱을 사용하는 즐거움이라고 할 수 있습니다. 오른쪽 하단을 터치하면 다음앱을 변화시킬 수 있는 메뉴들이 나타납니다. 아래 이미지에 간략한 설명을 붙여놓았으니 설명은 생략하겠습니다. 글자가 작아 안보이시는 분은 이미지를 클릭하면 크게 볼 수 있습니다.
다음앱 홈화면과 다음앱을 통하지 않고 인터넷을 접속한 화면에서 검색을 해봤습니다. 다음, 네이버 같은 한글 이름으로 검색을 했을때 관련 홈페이지 이름이 빠르게 도출되는 것은 비슷했습니다. 하지만 제가 자주 쓰는 영어입력(URL)에서는 다음앱에서의 관련 홈페이지 결과 도출에 시간이 많이 걸렸습니다.
아래가 다음앱에서의 영어입력(URL) 결과입니다. 다음뷰로 가기위해 영어를 입력하려면 'v.daum.ne' 까지 입력해야 아래와 같이 관련 홈페이지가 떴습니다. 결국 URL 주소를 모두 입력해야 하는 것이나 다름없었습니다. 다른 사이트들도 많은 부분까지 URL주소를 입력해야 했습니다.
이번에는 다음앱을 통하지 않고 인터넷으로 접속해서 영어입력(URL)을 했을때의 결과입니다. 다음뷰로 가기위해 'v'만 입력해도 제가 접속했던 다음뷰에 관련된 연결주소가 바로 나타납니다. 'g'를 입력하면 구글과 제 블로그 모바일 주소가 나타납니다. 다음앱을 사용하면서 가장 불편했던 부분이 바로 이 부분입니다. 사이트로 이동할때 이렇게 편한 방법을 사용하지 못하니 얼마나 답답하던지... 다음앱에서 '자주가는 페이지'나 '즐겨찾기'를 사용하면 되지만, 그래도 습관처럼 사용하던 방법을 쉬 버리기가 힘이 듭니다.
다음앱 시작시 나타난 홈화면에서 다른 곳으로 한 번만 이동하면, 상단에 주소입력창과 하단에 아이콘 모음바가 나타납니다. 안그래도 좁은 스마트폰 화면에서 1/10 정도의 공간을 줄여버리니 상당히 답답합니다.
상단 주소입력창은 즐겨찾기를 쉽게 추가할 수 있다는 장점이 있고, 다음 사이트로 이동할때 필요한 곳입니다. 주소입력창은 사이트 홈화면에서 내부로 들어오면 자연스럽게 감춰지니(화면을 살짝 내리면 주소입력창이 보입니다) 처음에 만났던 답답함은 금방 사라질 것입니다.
하단의 '다음앱 아이콘 모음바'는 터치 한 번으로 나타나게 할 수도 없앨 수도 있으니, 처음 다음앱에서 느꼈던 공간의 답답함은 금방 해결된 것입니다. 그러면 이제 다음앱에서 선사하는 고마운 기능들에 대해 살펴보도록 하겠습니다.
하단 아이콘 모음바 가운데 있는 숫자가 있는 사각형은 '자주가는 페이지'를 보여줍니다. '자주가는 페이지'는 총 8개까지 가능하며 추가와 삭제도 자유롭습니다. '자주가기 페이지' 아이콘을 터치하면 팝업창이 떠 원하는 페이지로 쉽게 이동할 수 있습니다.
'자주가는 페이지' 옆의 별모양의 아이콘은 '즐겨찾기' 아이콘입니다. '즐겨찾기'. PC로 인터넷을 접속하면 반복해서 보는 말입니다. 현재의 화면에서 별모양 이이콘을 클릭하면 '즐겨찾기' 메뉴가 나타납니다. 그리고 '즐겨찾기' 추가를 누르면 현재 화면이 즐겨찾기에 추가됩니다. 즐겨찾기한 곳은 '편집' 메뉴에서 삭제할 수 있습니다.
'즐겨찾기'와 '자주가는 페이지'. 비슷해보이는데 뭐가 다를까요? 별로 다를 것은 없습니다. 자주가는 페이지를 즐겨찾기로 추가할 수도 있으니 즐겨찾기나 자주가는 페이지나 다를 것이 없습니다. 단지 즐겨찾기는 자주가는 사이트를 저장해두고, 자주가는 페이지는 마음에 드는 페이지를 저장해두는 것이라고 할 수 있습니다. 그렇게 정리해두면 원하는 곳으로 찾아갈 때 편리합니다.
이제 다음앱의 하일라이트라고 할 수 있는 '기타등등 아이콘'(다음앱 하단의 '...' 아이콘)에 대해 살펴보겠습니다. 기타등등 아이콘을 클릭하면 모두 7개의 팝업 메뉴가 나타납니다. 그 중에서 유용한 3개의 메뉴만 살펴보겠습니다.
'공유' - 스마트폰에서 자주 등장하는 공유 팝업창이 뜹니다. '공유'는 다양한 방법으로 현재 페이지를 공유할 수 있는 기능입니다.
'홈화면에 추가' - 현재보는 페이지를 홈화면(바탕화면)에 바로가기 아이콘으로 만들어줍니다.
'화면 캡쳐' - 보통 '캡처'라고 많이 쓰는데 다음앱에 '캡쳐'라고 되어있으니 '캡쳐'라고 쓰겠습니다. 스마트폰에서 화면잠금버튼과 볼륨버튼 하단을 누르면 화면이 캡쳐됩니다. 캡쳐할때 캡쳐음도 들립니다. 하지만 다음앱에서는 '화면 캡쳐' 기능이 있어 화면을 쉽게 캡쳐할 수 있습니다. 물론 캡쳐음도 들리지 않습니다.
화면 캡쳐에는 '현재 화면 캡쳐'와 '전체 화면 캡쳐'가 있습니다. '현재 화면 캡쳐'는 현재 보이는 화면을 캡쳐하는 것이고, '전체 화면 캡쳐'는 보이지않는 부분까지 모두 캡쳐하는 기능입니다. '전체 화면 캡쳐'를 사용해 캡쳐한 화면의 글자는 무리없이 읽을 정도는 됩니다. 활자가 아주 작은 화면이었다면 어찌될지 모르겠군요.
캡쳐한 화면의 단점은 아래에서 보는 바와 같이 이미지의 여백이 보여주는 답답함입니다. 하기야 여백을 다른 색으로 바꿔봐야 별로 다르지는 않을 것 같네요. 저처럼 캡쳐를 많이 하는 분들에게는 아주 고마운 기능입니다. 캡쳐한 이미지는 'DaumApp' 폴더에 저장됩니다.
제가 하일라이트라고 말씀드린 부분을 보고 '별거 없잖아'하고 실망하신 분들이 계실 겁니다. 그렇습니다. 별거없습니다. 다음앱은 인터넷을 색다르게, 그리고 보다 편하게 사용하도록 만든 앱이니까요. 다음앱은 껍데기입니다. 알맹이는 여러분이 방문하는 곳에 있습니다.
마지막으로 다음앱이 사용하는 메모리 용량에 대해 말씀드리겠습니다. 다음앱 메모리 용량. 그렇게 많이 사용하는 편은 아닙니다. 여기저기 다니면서 1시간 정도 다음앱을 사용해봤는데, 처음 66.7 MB로 시작한 메모리 사용량은 종료시점에 263MB를 사용했습니다. 접속한 사이트, 그리고 그 사이트에 담긴 데이터양에 따라 메모리 사용에 많은 차이가 날 것이지만, 기본적으로 다음앱이 차지하는 메모리 용량은 그렇게 많은 편이 아니었습니다.
다음앱. 며칠 전 로그인 오류가 잠깐 있었지만... 나름대로 충실하게 만든 앱이라고 생각합니다. 네이버앱을 사용해보지 않아 비교분석을 하지는 못했습니다. 하지만 다음앱을 사용하면서 별다른 불편함(약간 있긴 했습니다. 서두에서 설명한 영문입력)은 없으니 굳이 비교분석하지 않아도 기꺼이 추천을 누를 수 있는 앱이라고 확신할 수 있습니다.
지루한 글 읽느라 고생많으셨습니다. 행복한 하루 보내세요^^
실속있고 새로워진 다음앱 (사용법 및 분석 추가 수정) <-- 현재 업데이트된 내용
- 설산